1. Hyrje
Kërkesat minimale për të instaluar Programin
- Sistem Operativ Windows 7 , Windows 8 , Windows 10 , Windows Server 2012+
- Microsoft .NET Framework 4.5
- SQL Server Express 2014+ ose SQL Server Express LocalDB
Për të shkarkuar Microsoft .NET Framework 4.5 kliko butonin e mëposhtëm.
Shkarko Microsoft .NET Framework 4.5
Për të shkarkuar SQL Server Express LocalDB kliko butonin e mëposhtëm.
Shkarko SLQ Server Express LocalDB
Përzgjidhni file për ta shkarkuar në 32 apo 64 -bit.
Shkarkimi i Programit
Për të shkarkuar programin e instalimit kliko butonin e mëposhtëm:
Pas përfundimit të shkarkimit jepini Extract për të krijuar mjedisin e setup-it.
Instalimi i Programit
Mënyra e instalimit
Pas shkarkimit të programit hapi tjetër është instalimi i tij.
Instalimi bëhet nëpërmjet setup-it (duke klikuar 2 herë) mbi ikonën e tij.
Pas këtij veprimi do t'iu shfaqet dritarja dialoguese e dhënë më poshtë:
Klikoni Next për të vazhduar ose Cancel për ta anulluar.
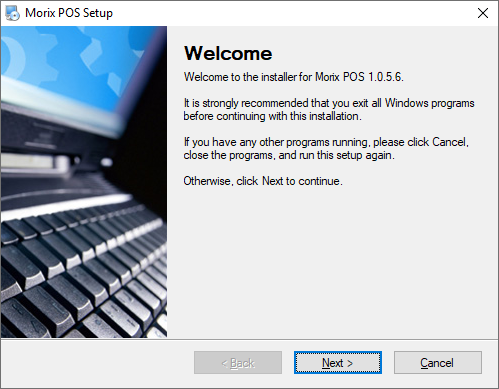
Pas klikimit të butonit Next në hapin e mëparshëm programi është gati për tu instaluar.
Në këtë hap setup-i jep informacione se ku programi do të instalohet. Klikoni Next për të vazhduar ose Cancel për ta anulluar.
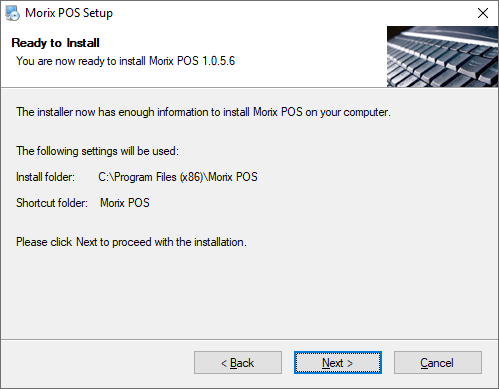
Në hapin e fundit jepet një mesazh se instalimi u krye me sukses.
Klikoni mbi butonin Finish për të përfunduar me sukses instalimin e programit.
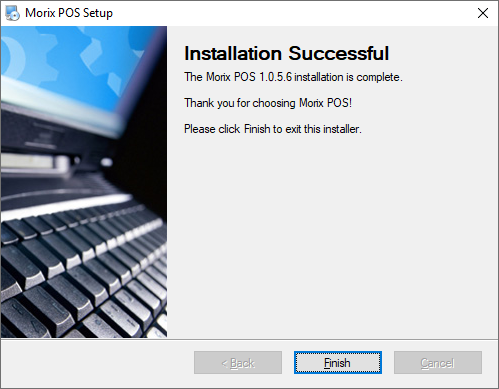
Pas instalimit me sukses të programit klikoni 2 herë (double click) mbi ikonën e Morix POS në desktop për ta hapur atë.
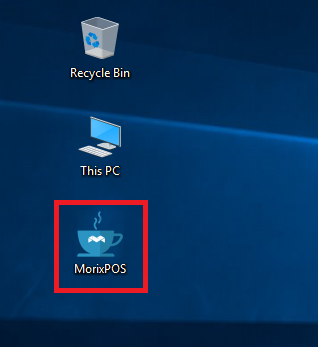
Sa herë që do të na duhet të hapim programin klikojmë 2 herë tek ikona e Morix POS.
Licensimi i Programit
Mënyra e licensimit
Çdo përdorues para se të hapet programi është e nevojshme të përzgjedhë mënyrën e përdorimit të programit.
Shfaqet dritarja dialoguese si më poshtë:
Çdo përdoruesi i jepet nje ID identifikimi me të cilën i jepet mundësia për të aktivizuar versionin e licensuar me të cilin kontakton kompaninë nëpërmjet formave të kontaktit të paraqitur si në dritare
Dërgimi i nr. serial nëpërmjet formave të kontaktit nga ana e kompanisë dhe vendosja e tij nga përdoruesi tek fusha Seriali:
Klikojmë Licenso për tu licensuar.
Mënyra tjetër e përdorimit është Versioni Provë që lejon përdorimin apo shfytëzimin në mënyrë të kufizuar të programit.
Versioni Provë punon deri në 1000 fatura.
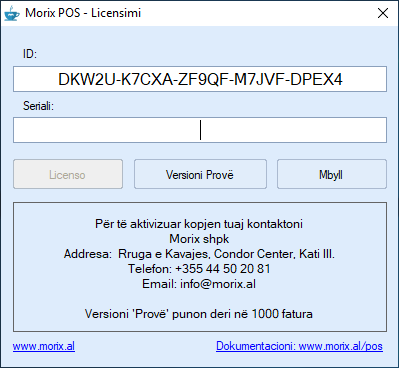
Hapja e Programit
Pas hapjes së programit shfaqet dritarja dialoguese e mëposhtme:
Programi lejon përdorimin si Admin ose Shitës.
Klikojmë një nga opsionet e përdorimit për tu identifikuar dhe për të hapur programin ose butonin (  ) për ta mbyllur atë.
) për ta mbyllur atë.
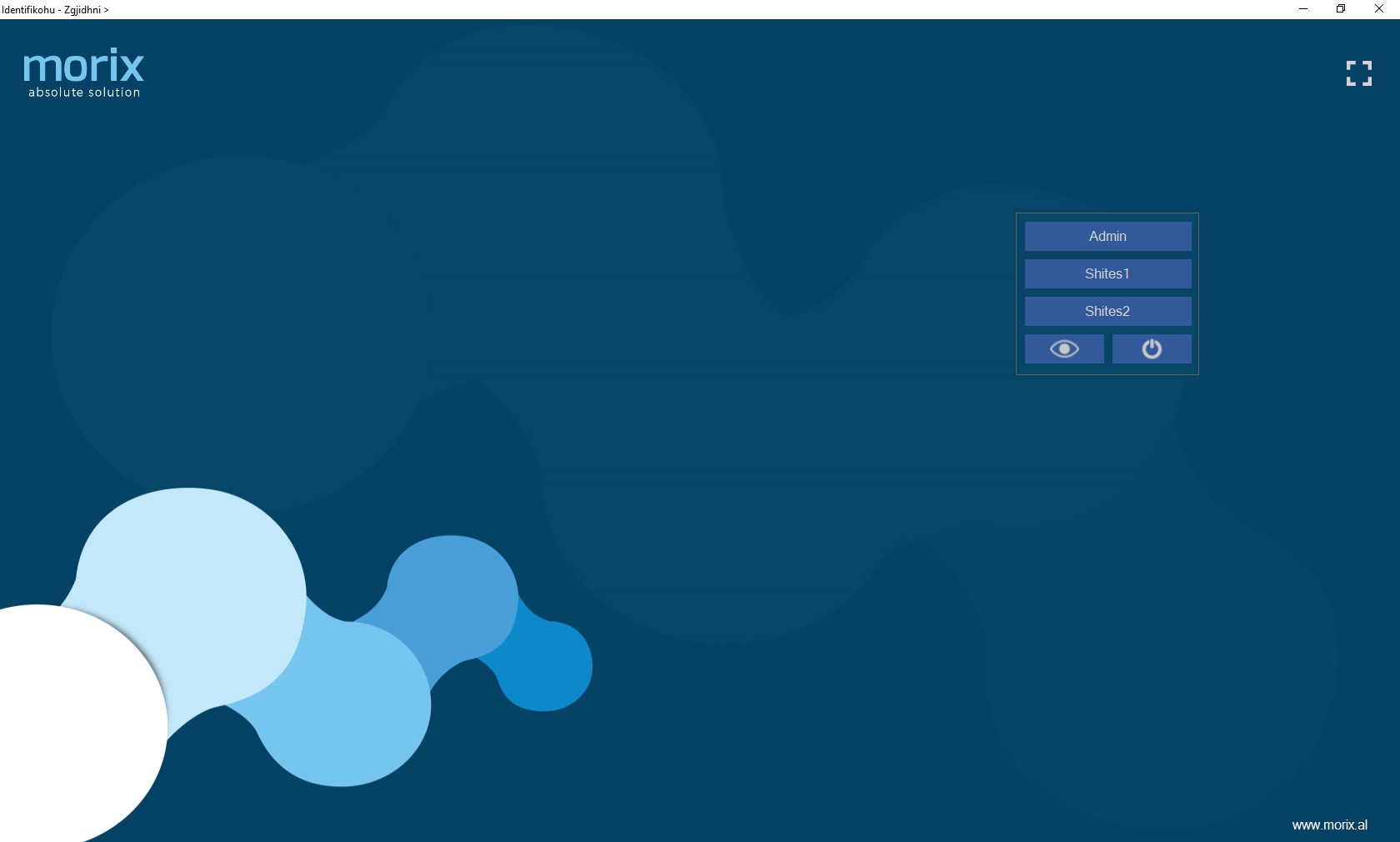
Përdoruesi në varësi të rolit me të cilin përdor programin klikon mbi fushat e dhëna.
Klikojme butonin "Eye Button" (  ) për të fshehur opsionin e përdorimit si Admin.
) për të fshehur opsionin e përdorimit si Admin.
Ndryshimi:
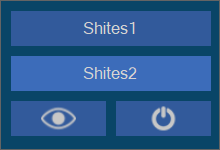
Nëse duam ta kthejmë në gjendjen e mëparshme klikojmë përsëri mbi butonin "Eye Button".
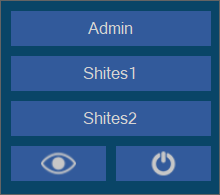
Për çdo përdorues pas përzgjedhjes së rolit (Admin ose Shites) nevojitet identifikimi nëpërmjet një Fjalëkalimi si në dritaren e paraqitur më poshtë.
Vendosim Fjalëkalimin dhe klikojmë Identifikohu për të vazhduar.
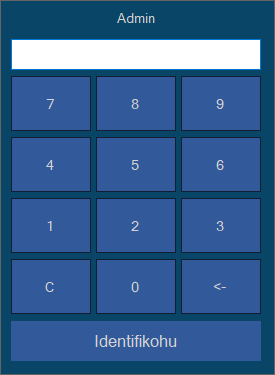
Ndryshimi i Fjalëkalimit
Për të ndryshuar fjalëkalimin, klikojmë tek butoni në krye në të majtë të programit.
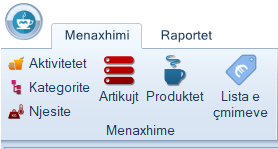
Do na shfaqet dritarja dialoguese si më poshtë:
Tek Fjalëkalimi i ri: vendosim fjalëkalimin që dëshirojmë.
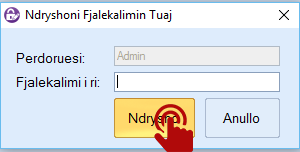
Klikojmë Ndrysho për të ndryshuar fjalëkalimin, ose Anullo për të mbyllur dritaren.
Shënim: Në të njëjtën mënyrë bëhet ndryshimi i Fjalëkalimit dhe në rastin kur përdoruesi identifikohet si Shitës në këtë program.
2. Menaxhimi
Klikojmë tek tabela Menaxhimi.
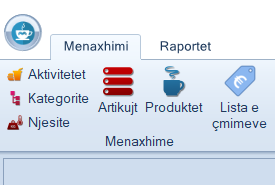
Aktivitetet
Pasi klikojmë mbi butonin Aktivitetet në menynë Menaxhime, na shfaqet dritarja e
mëposhtme me tre butona: Shto dhe Modifiko. Nëse kemi shtuar më parë
aktivitete, do të listohen të gjitha aktivitet e krijuara më parë nga ne, të renditura sipas alfabetit në rendin rritës.
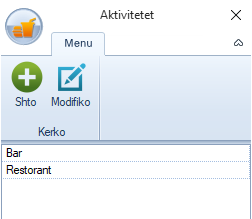
Nëse lista e aktiviteteve është bosh, atëherë ju nuk keni krijuar asnjë aktivitet dhe duhet të krijoni të paktën një të tillë.
Krijimi
Për të krijuar një aktivitet të ri klikojmë butonin Shto dhe na shfaqet dritarja e mëposhtme.
Aktiviteteti : shkruajmë emrin që deshirojmë të këtij aktiviteti. p.sh Bar, Restorant, Fast Food, etj.
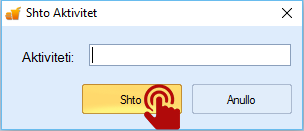
Klikojmë Shto për të shtuar, ose Anullo për të mbyllur dritaren.
Modifikimi
Për të modifikuar një aktivitet ekzistues, klikojme mbi atë aktivitet dhe shtypim butonin
Modifiko ose klikojme dy herë rradhazi mbi aktivitetin. Shfaqet dritarja e mëposhtme.
Aktiviteti: shkruajmë emrin që dëshirojmë të këtë aktiviteti.
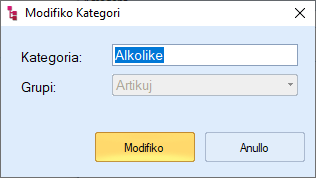
Klikojmë Modifiko për të modifikuar, ose Anullo për të mbyllur dritaren.
Njësitë
Pasi klikojmë mbi butonin Njesitë në menunë Menaxhime, na shfaqet dritarja e mëposhtme me tre butona: Shto, Modifiko dhe Rifresko.
Nëse kemi shtuar më parë njësi, do të listohen të gjitha njësitë e krijuara më parë nga ne, të renditura sipas alfabetit në rendin rritës.
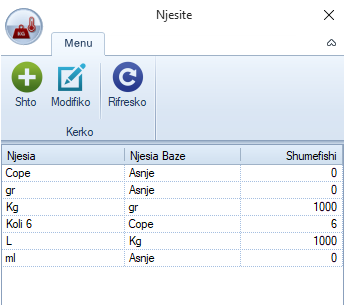
Nëse lista e njësive është bosh, atëherë ju nuk keni krijuar asnjë njësi dhe duhet të krijoni të paktën një të tillë.
Krijimi
Në fillim do të krijojmë njësitë që nuk kanë njësi bazë p.sh copë, gram, mililiter,
milimetër, sepse nuk ka njësi më të vogla se këto që ne mund të na nevojiten. Pastaj do
të krijojmë njësitë e tjera p.sh kilogram (ka 1000 gram), shishe 750 ml (ka 750 mililiter),
Pako 250 gr (ka 250 gram), etj
Për të krijuar një njësi të re klikojmë butonin Shto dhe na shfaqet dritarja e mëposhtme.
Njësia: shkruajmë emrin që dëshirojmë të këtë njësia. p.sh kg, gram, shumë 750 ml, etj.
Njësia Bazë: Zgjedhim një njësi që është krijuar më parë (është njësi më e vogel ose përbërëse e njësisë që po krijojmë)
Shumëfishi: është përpjestuesi (Njësia / Njësia Bazë)
Copë
Njësia Bazë: Asnjë (nuk ka njësi më të vogël se copë)
Shumëfishi: 0 (nuk ka shumëfish)
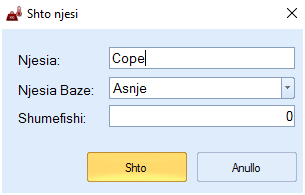
Klikojmë Shto për të shtuar, ose Anullo për të mbyllur dritaren.
Kilogram
Njësia Bazë: gr (sepse ne duam që njësinë kilogram ta lidhim me njësinë gram)
Shumëfishi: 1000 (sepse 1000 gram përbëjnë 1 kilogram)
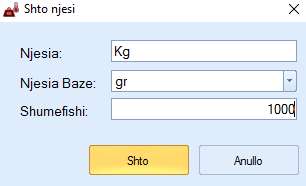
Koli
Në rast se dëshironi që furnizimin dhe inventarin ta realizoni nëpërmjet njësisë Koli:
Meqënëse njësia Koli është e ndryshme për artikuj të ndryshëm (psh uji është 1 koli = 6 copë dhe birra është 1 koli = 10 copë), atëherë për artikuj të ndryshëm mund të krijoni njësinë Koli të personalizuar
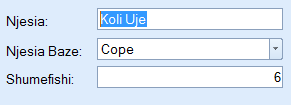
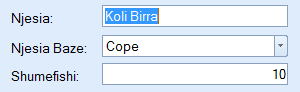
Kështu që kur të krijoni artikullin Ujë apo Birrë, do të zgjidhni njësinë përkatëse të krijuar më parë.
Kategoritë
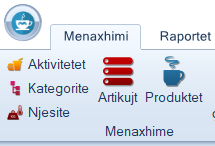
Pasi klikojmë mbi butonin Kategoritë në menynë Menaxhime na shfaqet dritarja e
mëposhtme me tre butona: Shto, Modifiko dhe Fshi
Nëse kemi shtuar më parë kategori, do të listohen të gjitha kategoritë e krijuara më parë nga ne, të renditura sipas alfabetit në rendin rritës.
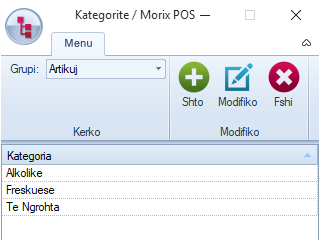
Kategoritë ndahen në dy grupe:
- 1.Kategoritë e artikujve (mall apo shërbim furnizim)
- 2.Kategoritë e produkteve (mall apo shërbim shitje)
Në listë shfaqen vetëm ato kategori të cilat i përkasin gupit të zgjedhur (në shmbull i përkasin artikujve).
Gjithashtu menaxhimi realizohet vetëm për kategoritë e grupimit të zgjedhur.
Nëse lista e kategorive për një grupim (artikuj / produkte) është bosh, atëherë ju nuk keni krijuar asnjë kategori dhe duhet të krijoni të paktën një të tillë.
Krijimi
Për të krijuar një kategori të re klikojmë butonin Shto dhe na shfaqet dritarja e mëposhtme.
- Kategoria: shkruajmë emrin që deshirojmë të këtë kategoria. p.sh Freskuese, Të Ngrohta, Alkolike, etj
-
Grupi: është grupimi i zgjedhur prej jush përpara se të shtypnit butonin Shto. Grupi nuk modifikohet. Nëse dëshironi të krijoni kategori
për
grupin tjetër,
të mbyllni këtë dritare, të zgjidhni grupin tjetër dhe të rishtypni butonin Shto.
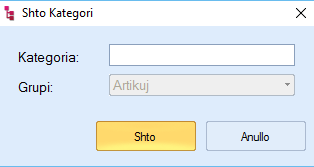
Klikojmë Shto për të shtuar, ose Anullo për të mbyllur dritaren.
Modifikimi
Për të modifikuar një kategori ekzistuese, klikojmë mbi kategorinë dhe shtypim butonin
Modifiko ose klikojmë dy herë rradhazi mbi kategorinë. Shfaqet dritarja e mëposhtme.
- - Kategoria: shkruajmë emrin që deshirojmë të këtë kategoria.
- - Grupi: Grupi nuk modifikohet.
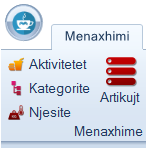
Klikojmë Modifiko për të modifikuar, ose Anullo për të mbyllur dritaren.
Artikujt
Pasi klikojmë mbi butonin Artikujt në menynë Menaxhime, na shfaqet dritarja e mëposhtme me butonat: Shto, Modifiko, Eksporto, Printo. Nëse kemi shtuar më parë artikuj, do të listohen të gjitha artikujt e krijuara më parë nga ne, të renditura sipas alfabetit në rendin rritës.
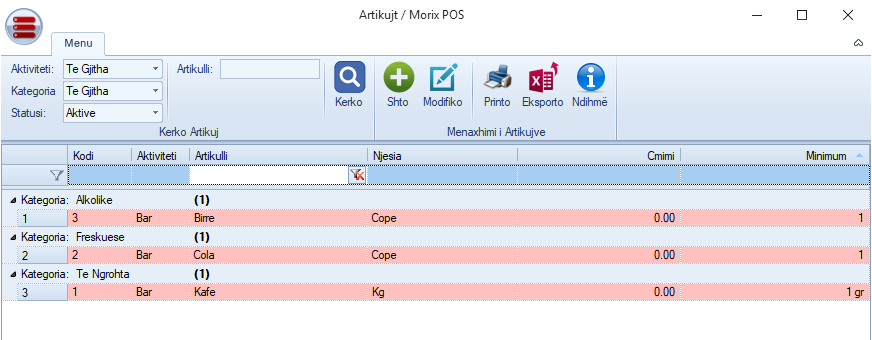
Krijimi
Për të krijuar një artikull të ri klikojmë butonin Shto dhe na shfaqet dritarja e mëposhtme.
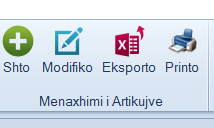
- Emri: Shkruaj emrin e artikullit (P.Sh. Ujë, Kafe, Miell, etj.)
- Tek Barkodi: Shkruaj barkodin ose kodin e artikullit, nëse ka.
-
Tek Kategoria: Përzgjidh nga lista kategorinë e artikullit. Lista e kategorive
është e
përbërë nga të gjitha kategoritë e artikujve të krijuara më parë nga ju. Nëse kategoria e
dëshiruar
nuk është në listë, atëherë mund ta krijoni atë në moment (pa e mbyllur dritaren) duke
shtypur
butonin me tre pika përbri (
 ) (Shiko Kategoritë / Krijimi))
) (Shiko Kategoritë / Krijimi))
-
Tek Njesia: Përzgjidh nga lista njësinë matëse të artikullit me të cilën
dëshiron
ta
furnizoni artikullin (P.Sh. Koli 6 – nëse dëshiron që furnizimin ta bëni me koli me nga 6
copë
secila). Lista e njësive është e përbërë nga të gjitha njësitë e artikujve të krijuara më
parë
nga
ju. Nëse njësia e dëshiruar nuk është në listë, atëherë mund ta krijoni atë në moment (pa e
mbyllur
dritaren) duke shtypur butonin me tre pika përbri (
 ) (Shiko
Njesitë
/
Krijimi))
) (Shiko
Njesitë
/
Krijimi))
- Tek Aktiviteti: Përzgjidh nga lista aktivitetin në të cilën bën pjesë artikulli (P.Sh. artikulli fanta bën pjesë në aktivitetin ‘Bar’, dhe artikulli patate bën pjesë në aktivitetin ‘Restorant’). Lista e aktiviteteve është e përbërë nga të gjitha aktivitetet e krijuara me parë nga ju.
- Tek Minimum: Shkruajmë sasinë minimale të artikullit që na duhet të kemi në gjëndje (opsionale). Ky opsion të jep mundësinë që nëse sasia gjëndje e artikullit në fjalë, zbret poshtë minimumit, atëherë programi do ta ngjyrosë artikullin me ngjyrë bojëqielli në listën e artikujve. (Shiko Artikujt)
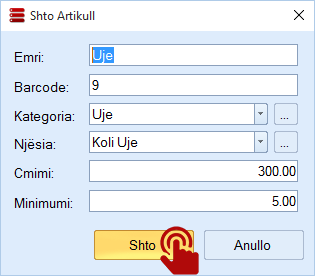
Klikojmë Shto për të shtuar, ose Anullo për të mbyllur dritaren.
Modifikimi
Programi nuk lejohet modifikimin e njësisë se artikullit nëse:
- Artikulli bën pjesë në ndonjë produkt
- Nuk e ka sasinë e gjendjes 0.
Modifikimi i artikullit lejon ndryshimin e të dhënave të artikullit në fushat e mëposhtme:
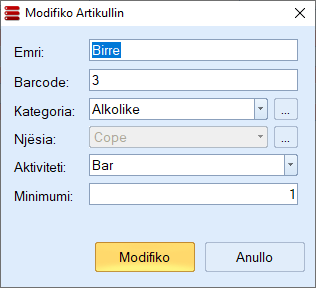
Nëse dëshironi që ta ndryshoni njësinë e këtij artikulli, atëherë duhet që ti fshini të gjitha
lidhjet që artikulli ka me produktet, dhe ta zeroni sasinë e tij gjëndje.
Inaktivizimi
Një artikull mund ta bësh inaktiv (jo fshirje artikulli), si më poshtë:
- Klikon me të majtën mbi artikullin që dëshironi ta bëni inaktiv.
- Klikon me të djathtën e mausit.
- Zgjidhni opsionin Beje Inaktiv.
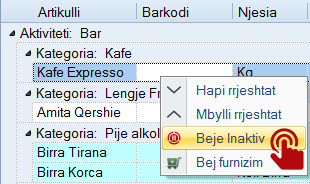
Programi do t'ju çoje tek lista e të gjitha artikujve inaktivë, dhe do t'ju tregojë se ku do pozicionohet artikulli i fshirë.
Artikulli mund të bëhet inaktiv vetëm nëse:
- Nuk ka gjëndje në magazinë.
- Nuk ben pjesë në asnjë produkt.
Programi ju njofton me një mesazh në rastin kur artikulli nuk plotëson njërin nga kushtet për tu bërë inaktiv.
Detaje
Nëse një artikull fshihet nga lista e artikujve:
- Nuk mund të bëhen furnizime me këtë artikull. Pra nuk do të shfaqet në listën e artikujve për furnizim.
- Nuk mund të krijohen produkte me këtë artikull. Pra nuk do të shfaqet në listën e artikujve për tu shtuar në produkt.
- Do të shfaqet në historikun e furnizimeve.
- Do të shfaqet në historikun e shitjeve.
Një artikull inaktiv mund të behet perseri aktiv si me poshtë:
- Selektoni me të majtën e mausit artikullin e dëshiruar.
- Klikoni me të djathtën e mausit mbi artikull.
- Zgjidhni opsionin Beje Aktiv
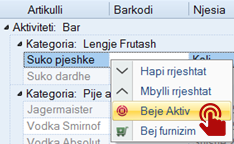
Ngjyrimi
Ngjyrimi i rrjeshtave të artikujve ju jep mundësinë që ju të dalloni vizualisht se cilët
artikuj kanë nevojë urgjente për furnizim apo sasia e tyre është negative si më poshtë:
- Pa ngjyrë: Artikulli nuk ka nevojë për furnizim.
- Me ngjyrë Bojëqielli: Sasia gjëndje e artikullit është poshtë minimumit të caktuar prej jush si status lajmërues për furnizim. (Shiko Artikujt / Krijimi / Minimumi)
- Me ngjyrë Të Kuqe: Sasia gjëndje e artikullit është negative.
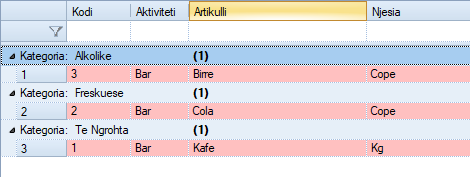
Grupimi
Artikujt mund të grupohen sipas dëshirës duke klikuar mbi kokën e kolonës me të cilën
dëshironi ti gruponi artikujt dhe e lëshojmë në vendin ku shkruhet “Vendos kolonën për
të grupuar”. P.Sh. Grupim sipas aktivitetit
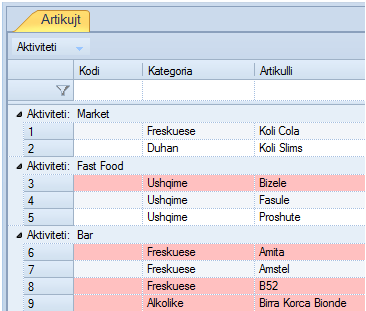
Grupimi nuk është i kufizuar vetëm në një të tillë. Ju mund të realizoni grupime sa të
doni. P.Sh. Grupim sipas Aktivitetit dhe më pas sipas Kategorisë.
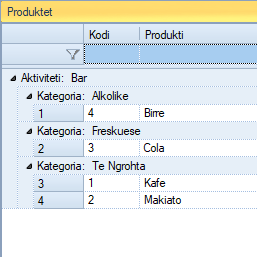
Nëse lista e artikujve është bosh, atëherë ju nuk keni krijuar asnjë artikull dhe duhet të krijoni të paktën një të tillë.
Produktet
Pasi klikojmë mbi butonin Produktet në menynë Menaxhime, na shfaqet dritarja e
mëposhtme me butonat: Shto, Modifiko, Fshi dhe Rifresko.Nëse kemi shtuar më
parë produkte, do të listohen të gjitha produktet e krijuara më parë nga ne, të renditura sipas alfabetit në rendin rritës.
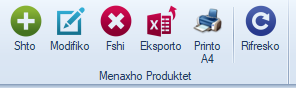
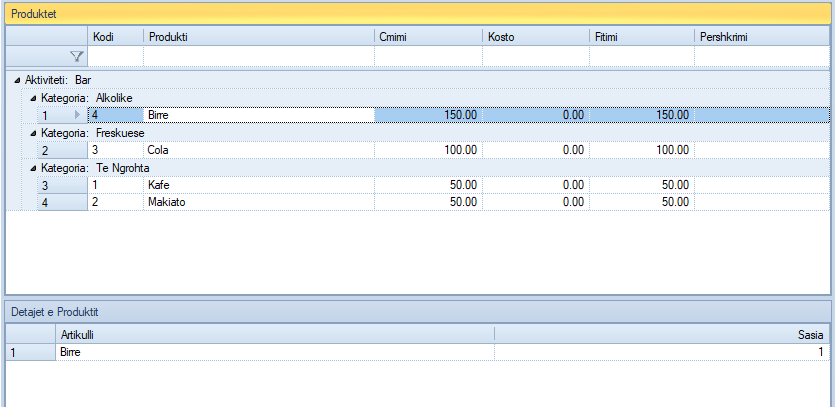
Krijimi
Për të krijuar një produkt të ri klikojmë butonin Shto dhe na shfaqet dritarja e mëposhtme.
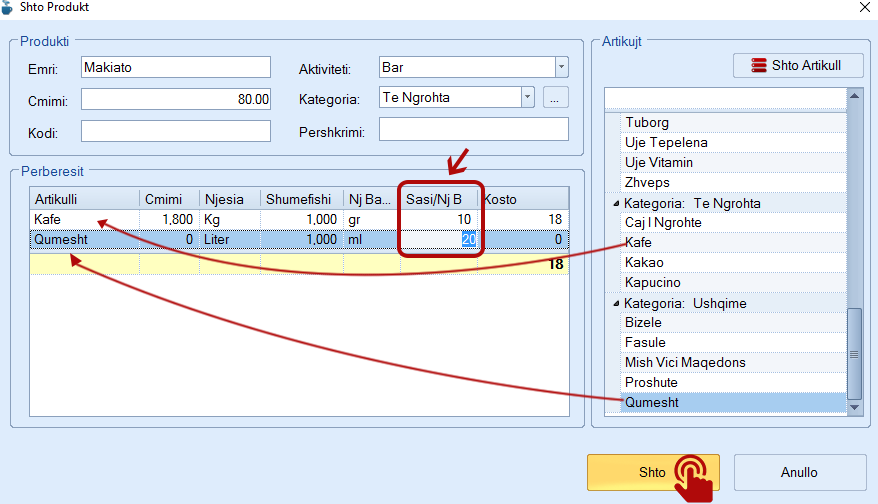
Shohim që kemi 3 grupime në këtë dritare: Produkti, Artikujt dhe Përbërësit.
Produkti
- Emri: Shkruaj emrin e produktit (P.Sh. Makiato)
- Artikujt: Shkruaj çmimin me të cilin ju dëshironi që të shitet produkti.
- Aktiviteti : Përzgjidh nga lista aktivitetin në të cilën bën pjesë produkti (P.Sh. produkti makiato bën pjesë në aktivitetin ‘Bar’, dhe produkti supë bën pjesë në aktivitetin ‘Restorant’). Lista e aktiviteteve është e përbërë nga të gjitha aktivitetet e krijuara me parë nga ju.
-
Kategoria: Kategoria: Përzgjidh nga lista kategorinë e produktit. Lista e kategorive
është e
përbërë nga të gjitha kategoritë e produkteve të krijuara më parë nga ju. Nëse kategoria e
dëshiruar
nuk është në listë, atëherë mund ta krijoni atë në moment (pa e mbyllur dritaren) duke
shtypur
butonin me tre pika përbri (
 ) (Shiko Kategoritë / Krijimi))
) (Shiko Kategoritë / Krijimi))
- Përshkrimi: Shkruaj një përshkrim për produktin nëse është e nevojshme për ju.
Artikujt
Listohen të gjithë artikujt e krijuara më parë nga ju që janë aktiv, të renditura sipas
alfabetit në rendin rritës dhe të grupuara sipas kategorive të artikujve (për lehtesi gjetjeje).
Për shpejtesi kerkimi, mund të shkruani emrin e artikullit që deshironi të lidhni produktin dhe shtypni Enter.
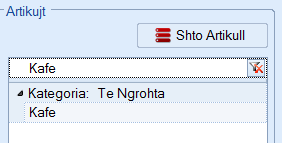
Nëse dëshironi ta fshini shkrimin për të këkuar sërish:
- Shtypni butonin (
 ) për ta fshirë shkrimin brenda kutisë.
) për ta fshirë shkrimin brenda kutisë. - Selektoni shkrimin brenda kutisë dhe e fshin me Backspace nga tastiera.
Nëse artikulli i dëshiruar prej jush, nuk është në këtë listë atëherë:
- Artikulli nuk është krijuar më parë Kliko butonin Shto Artikull për ta krijuar artikullin, pa dalë nga kjo dritare (Shiko Artikujt / Krijimi)
- Artikulli është krijuar por nuk është aktiv aktivizojeni artikullin (Shiko Artikujt / Riaktivizimi)
Për ta futur artikullin e gjetur në artikujt përbërës të produktit, klikojmë dy herë rrjesht mbi artikullin, dhe ai do të shtohet në listën e përbërësve.
Përbërësit
Artikulli ose artikujt e zgjedhur nga dritarja, shfaqen në këtë listë me detajet
përkatese. E vetmja fushë e modifikueshme nga ju është fusha Sasi / Nj B
- Artikulli:
- Çmimi:
- Njësia:
- Shumëfishi:
- Nj Bazë:
- Sasi/Nj B:
- Kosto:
Lista e Çmimeve
Lista e çmimeve përmban artikujt apo produktet me një çmim fillestar bazë.
Në varësi të ditëve apo orareve çmimet në listën e produkteve mund të jenë të ndryshme nga lista fillestare e tyre.
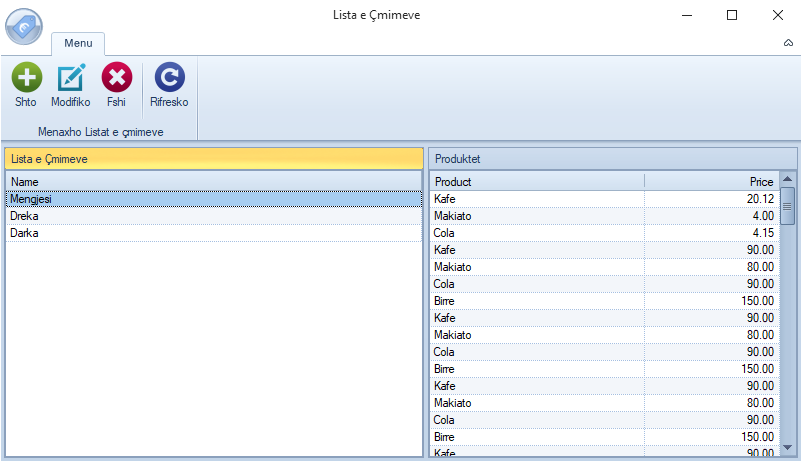
Për të krijuar një listë të re të çmimeve të produkteve apo artikujve klikojmë mbi butonin Shto.
Na shfaqet dritarja dialoguese e mëposhtme:
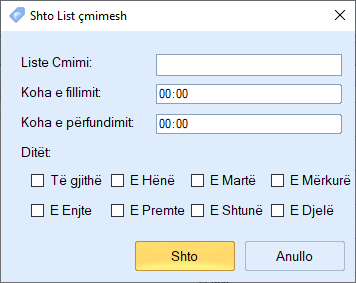
Në fushat përkatëse plotësojmë:
- Liste Cmimi: Shkruajmë emrin e listës së çmimeve të cilën do të shtojmë.
- Koha e Fillimit: Shkruajmë kohën kur fillon zbatimi i kësaj liste.
- Koha e Mbarimit: Shkruajmë kohën kur kjo listë çmimesh mbaron aplikimin e saj.
- Ditët: Përzgjedhm ditët në të cilat kjo listë çmimesh do të jetë aktive.
Klikojmë Shto për të shtuar, ose Anullo për ta anulluar.
Për të modifikuar artikujt apo produktet e një liste çmimesh përzgjedhim një listë dhe klikojmë mbi butonin Modifiko ose doble-click në listën që kërkoni të modifikoni.
Na shfaqet dritarja dialoguese e mëposhtme:
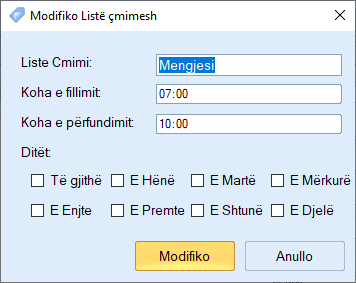
- Liste Cmimi: Ndryshimi i emrit është opsionale meqenëse po modifikojmë një listë ekzistuese (mund ta ndryshojmë ose jo).
- Koha e Fillimit: Shkruajmë kohën kur fillon zbatimi i kësaj liste.
- Koha e Mbarimit: Shkruajmë kohën kur kjo listë çmimesh mbaron aplikimin e saj.
- Ditët: Përzgjedhm ditët në të cilat kjo listë çmimesh do të jetë aktive.
Klikojmë Modifiko për ta ndryshuar, ose Anullo për ta anulluar.
Grupimi
Produktet mund të grupohen sipas dëshirës duke klikuar mbi kokën e kolonës me të cilën
dëshironi ti gruponi produktet dhe e lëshojmë në vendin ku shkruhet “Vendos kolonën për të grupuar”. P.Sh. Grupim sipas aktivitetit
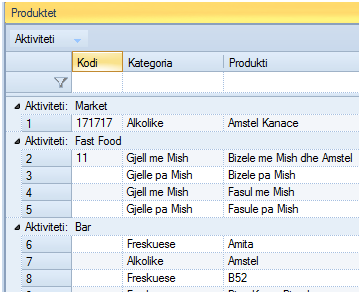
Grupimi nuk është i kufizuar vetëm në një të tillë. Ju mund të realizoni grupime sa të
doni. P.Sh. Grupim sipas Aktivitetit dhe më pas sipas Kategorisë.
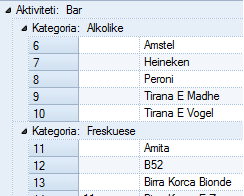
Furnizimet
Krijimi
Nëse në kolonën e çmimit, pasi zgjidhni një artikull, çmimi nuk është ai që ju deshironi
atëherë juve mund ta shkruani çmimin e ri dhe të shtypni enter. Në këtë mënyrë juve do
të furnizoheni me çmimin që vendosët, dhe çmimi i artikullit me të cilin do të furnizoheni me çmimin që ju vendosët, dhe çmimi i artikullit do të ndryshohet
Pra pas çdo furnizimi, bëhet rivleresimi i magazines dhe artikullit do i vendoset automatikisht cmimi i ponderuar.
Kur bëni furnizim të ri për një artikull të caktuar, sasia që bete furnizimin, do ti shtohet automatikisht gjendjes se artikullit perkates nga programi.
Nuk lejohet furnizim me çmim 0. Programi do t’ju njoftojë në një rast të tillë.
Modifikimi
Një furnizim ekzistues, nuk mund të modifikohet.
Fshirja
Lejohet fshirja e një furnizimi nga administratori, me kusht që furnizimi që kërkohet të fshihet të jetë furnizimi i fundit i relizuar.
Nuk lejohet fshirja e një furnizimi të mëparshëm.
Ky furnizim nuk do ti shtohet financës si veprim (nuk do të shfaqet në asnjë raport), ai do të vazhdojë të jetë i dukshem me shkrim të kuq dhe me statusin E Fshire.
Një furnizim i fshirë, nuk mund të fshihet sërish.
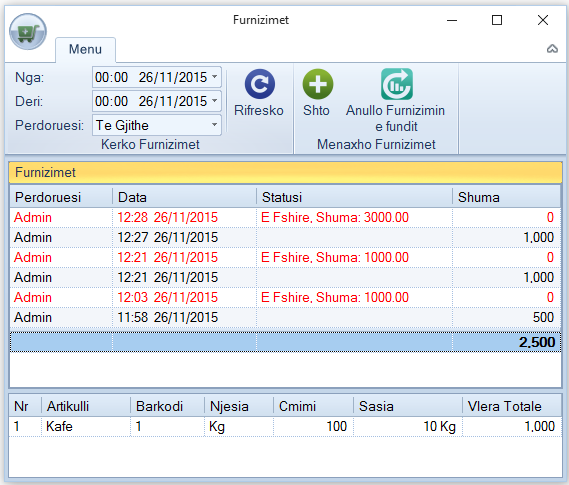
Shitjet
Perdoruesi nuk mund të vendosë tek kolona e sasisë një sasi të barabartë ose me të vogel se zero.
Fshirja
Administratori, ka mundësi për të fshirë çdo shitje.
Megjithëse kjo shitje nuk do ti shtohet financës si veprim (nuk do të shfaqet në asnjë raport, dhe as tek shuma që kamarieri ka bere xhiro), ajo do të vazhdojë të jetë e dukshme me shkrim të kuq dhe me statusin E Fshire dhe me emrin e përdoruesit që e ka fshirë këtë shitje.
Kamarieri ka mundësi të fshijë një shitje vetëm nëse administratori i jep të drejtë kamarierëve të fshijnë shitjet e tyre.
( Tek Opsione, kliko kutinë: Kamarieri mund të fshijë shitjet e tij ).
Kështu edhe kamarieri, edhe administratori, do të kenë mundësi të vërtetojne veprimet e fshirjeve të shitjeve.
Një shitje e fshirë nuk mund të fshihet sërisht.
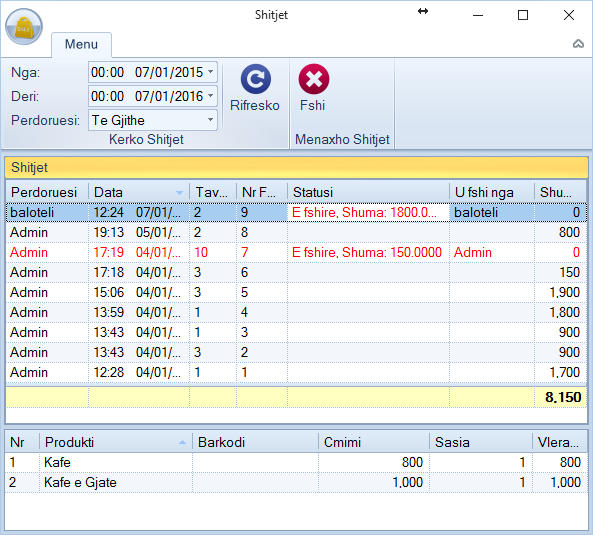
Çmimi i produktit në momentin e shitjes
Në kolonën Çmimi të një shitjeje (detajet e shitjes), vendoset çmimi i produktit në momentin e shitjes.
Kjo për arsye, sepse çmimi i produktit mund të ndryshojë por duhet të dimë sa ka qene çmimi i tij në momentin që është shitur për të bërë llogaritë financiare.
Çmimi i artikullit në momentin e shitjes
Në kolonën Çmimi të tabelës Shitjet shënojmë çmimin e artikullit në momentin e shitjes.
3. Të tjera
Tek kjo tabele na paraqiten informacione për Përdoruesit, Historikun e Logeve dhe Opsionet.
I marrim me radhë:
Shto Përdorues
Përdoruesit: Klikojmë mbi Përdoruesit dhe japim komandën Shto dhe na paraqitet dritarja e mëposhtme:
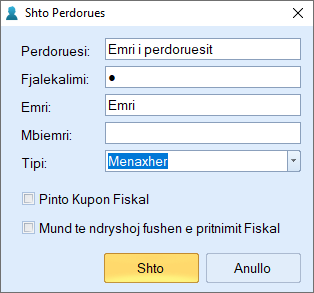
Kemi 2 grupime: Identifikimi dhe Informacione.
Tek Identifikimi vendosim Përdoruesin dhe Fjalëkalimin ku këto do ti përdorim për tu loguar kur hapet programi.
Tek Informacione plotesojmë Emrin , Mbiemrin dhe zgjedhim Tipi i User (Menaxher ose Kamarier).
Ne fund klikojmë Shto.
Të Drejtat e Përdoruesit
Kur krijojmë një Menaxher duhet të zgjedhim të drejtat që menaxheri do të ketë.
Klikojmë me të majtën e mausit tek emri i menaxherit që kemi krijuar te tabela e përdoruesve dhe zgjedhim të drejtat që do ketë menaxheri.
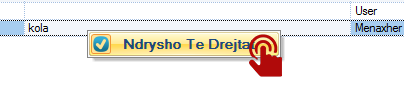
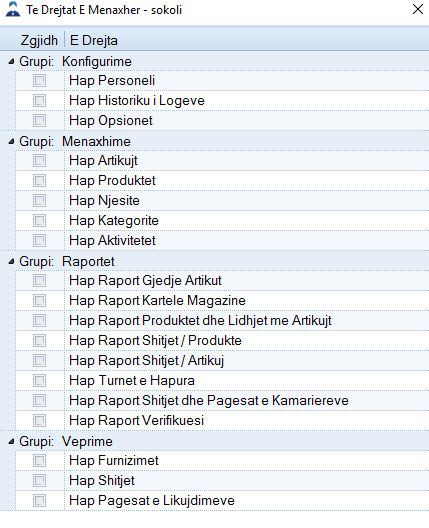
Historiku i Logeve
Historiku i Logeve: Në këtë dritare ne gjejmë gjurmët se kush ka qenë i loguar më parë në programin tonë.
Klikojme tek Historiku i Logeve dhe na shfaqet dritarja e mëposhtme ku gjejmë informacione të mjaftueshme se kush është loguar, datën, orën dhe vendin nga është loguar.
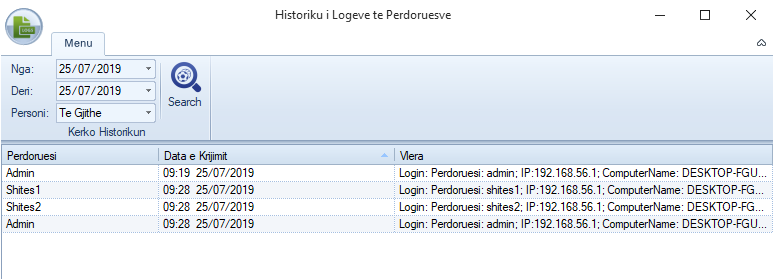
Opsionet
Opsionet: Klikojmë tek Opsionet dhe na shfaqet tabela si më poshtë.
Plotësojmë fushat përkatëse si Emri i Biznesit, Sllogani, Prenotime, lloji i Kasës Fiskale dhe zgjedhim opsionet e printimit duke etiketuar checkbox-et e mëposhtme.
Më pas klikojmë mbi butonin Ruaj.
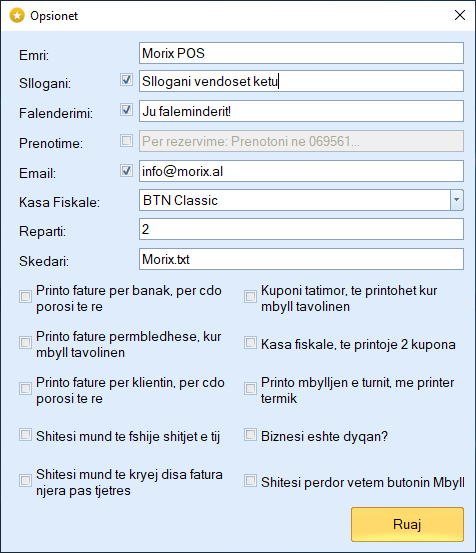
Shpjegimi i Opsioneve
- Tek Emri: Shkruani emrin e biznesit.
- Sllogani: Shkruani slloganin për biznesin tuaj.
- Falenderimi: Shkruani mesazhin e falenderimit.
- Prenotime: Për biznese të cilat bëjnë prenotime mund të zgjidhni këtë opsion dhe mund të shkruani mesazhin përkatës për prenotimet.
- Email: Përzgjidhni opsionin Email nëse kërkoni të ruani që informacioni i mbylljes së turnit nga Shitësi të dërgohet me email ose jo.
-
Kasa Fiskale: Përzgjidhni Kasën Fiskale të biznesit tuaj nga lista e kasave fiskale.
Nëse biznesi juaj nuk ka kasë fiskale mund të zgjidhni opsionin e parë të listës dhe fushat pasardhëse Reparti: dhe Skedari: bëhen inaktive si më poshtë:
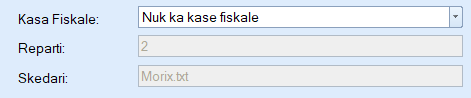
Nëse përzgjidhet një kasë nga lista e kasave fiskale fushat pasardhëse bëhen aktive.
- Reparti: Shkruani repartin e TVSH të biznesit tuaj.
- 1 Nëse biznesi është me TVSH.
- 2 Nëse biznesi nuk është me TVSH.
- Skedari: Shkruani emrin e skedarit (dokumentit) në të cilin doni të ruani të gjithë informacionin e porosisë të tavolinës. < class="morix_spacer_20">
Opsionet e përzgjedhjes:
(faturë për banak)
(faturë për klientin)
Shënim: Opsion ky me të drejta vetëm për Admin-in (Menaxherin).
Në rast të moszgjedhjes të këtij opsioni Shitësit do ti duhet që sa herë të mbyllë një tavolinë te identifikohet përsëri për të vazhduar me veprimet e tij sërish.
Kamarieri
Çdo kamarier si fillim logohet duke vendosur Fjalëkalimin qe ia jep Adminstratori ose Menaxheri i tij.
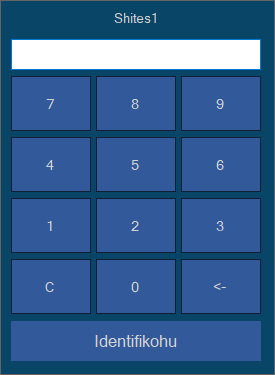
Pasi plotëson fushën përkatëse të fjalëkalimit, klikon mbi butonin Identifikohu dhe hapet programi ku na shfaqen butonat e mëposhtëm.
Le ti marim me radhë:
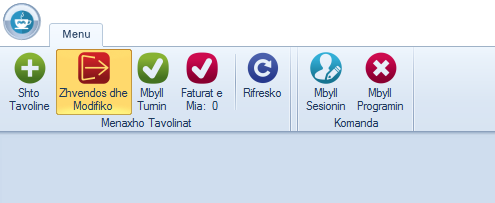
Si fillim shtojmë tavolinat me butonin Shto Tavoline dhe na shfaqet dritarja si më poshtë.
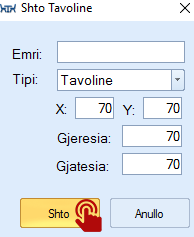
Vedosim një emër tavolines dhe tek tipi zgjedhim Tavolinë ose Banak në varësi të barit.
Pastaj përcaktojmë gjerësine e gjatësinë dhe pozicionin e tavolinës ose banakut.
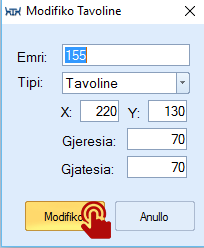
Për të modifikuar një tavolinë ose banak, klikojmë te Zhvendos dhe Modifiko.
Më pas klikojmë me të majten e mausit tek tavolina ose banaku që duam te modifikojmë dhe na shfaqet dritarja e mëposhtme.
Pasi mbarojmë me modifikimin klikojmë përsëri te butoni Zhvendos dhe Modifiko për të përfunduar.
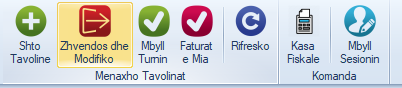
Për të bërë një porosi, klikojmë mbi tavolinën që kemi marrë porosinë dhe na shfaqet dritarja e faturave ku vëmë re se kemi në një kolonë kategoritë e produkteve dhe në kolonën tjetër produktet.
Psh. nëse duam që të presim faturë me Amstelin, klikojmë te kategoria Alkolike dhe në kolonën Produkte klikojmë me Amstel.
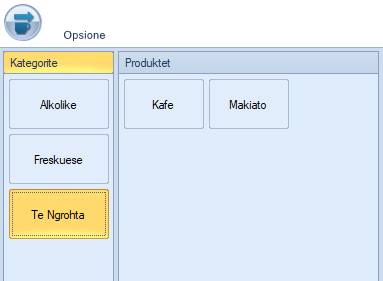
Në të majtë të dritares janë kategoritë e produkteve.
Duke klikuar mbi një kategori na shfaqen produktet e asaj kategorie në të djathtë të dritares.
Pasi klikojmë produktin që duam të zgjedhim, vendosim sasinë nqs ka me shume se 1 ose klikojme aq herë sa duam të shtojmë sasisë që kemi marre porosinë.
Kemi dhe 3 butonat:
- Ruaj për të ruajtur porosinë pasi mund të marrësh porosi të tjera më vonë nga e njëjta tavolinë.
- Mbyll nëse do të mbyllësh porosinë.
- Anullo nëse do të anullosh porosinë.

Shënim: Në qoftë se kemi shtuar gabimisht një produkt, klikojmë 2 herë me maus mbi produktin dhe produkti fshihet (automatikisht).
Kamarieri mund të shikojë faturat e tij duke klikuar mbi butonin Faturat e Mia dhe i shfaqet dritarja e Shitjeve ku janë të gjitha shitjet e tij.
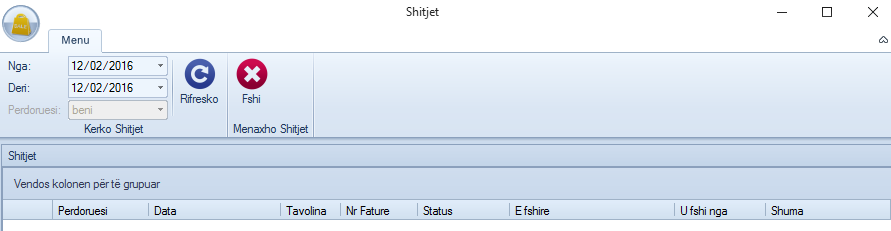
Për të mbyllur turnin klikojmë Mbyll Turnin dhe na shfaqet dritarja dialoguese Mbyllje Turni.
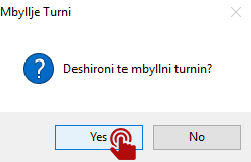
Klikojmë tek butoni Yes dhe në fund na shfaqet dritarja e pagesave ku kemi xhiron që është bërë në turn dhe më pas klikojmë përsëri Mbyll Turnin.
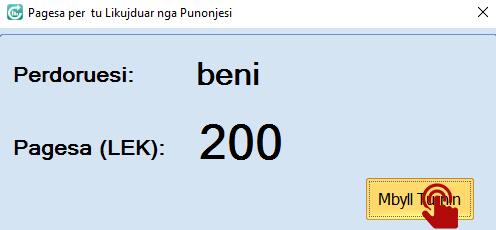
Komanda Mbyll Sesionin përdoret pasi ke bërë një porosi, të ketë mundësi që dhe të tjerë kamarierë të logohen dhe të bëjnë porosi të tjera.
Komanda Mbyll Programin përdoret për të mbyllur programin.